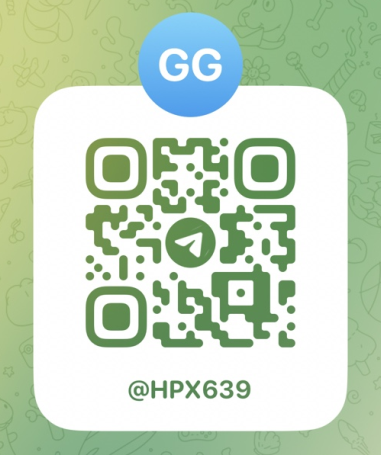server2008hpc edition密钥-windows server 2008 r2 hpc密钥
进行深度学习训练,是购买阿里HPC服务,还是花钱配置4个TitanX的服务器?
深度学习如今风头很热, 可能很多小伙伴们都投入了学习。可是又遇到了一定的问题,电脑跑的太慢,小编I7的笔记本,很多时候也跑不动。大家知道,深度学习是很需要GPU的,可是最便宜的GTX1080ti也是价格不菲,这时候我们怎么办呢?
今天为大家带来,利用亚马逊GPU服务器进行深度学习。(小编目前觉得这个价格是相对比较实惠的,如果有更好的可以推荐一下)
注册亚马逊账号,绑定信用卡,这一步就不多介绍了。大家自行解决。

我目前选择的是美国俄亥俄州,因为有的州没有我想要的机器。后面会牵扯到竞价,不同地区价格可能会稍有不同
在这里选择EC2
启动实例

选择社区AMI,也可以选择默认的原生系统。选择社区AMI,是因为有的AMI已经搭建好了我们所需的环境,我最喜欢用的是这个,大家可以自行选择
选择服务器,px.xlarge
下面是不同型号的配置,P2是用的K80显卡,4核,61G内存,12G显卡,差不多够我们用了。也可以选择更好的配置,价格自然会贵不少

一定要选择竞价,因为这个便宜,也适合我们想用就用,不想用就销毁的使用。当前的价格是0.27美元,差不多是1.7人民币每小时。竞价的价格是动态的,不同时间可能价格不一样。
下一步
启动实例
因为我已经有了,所以就直接登录了
可以看到,我们的机器已经创建成功了
记住IP,我们可以准备登录服务器了
ssh -i 选择刚才的秘钥去登录我们的服务器
已经登录成功了,小编之所以选择这个AMI,因为他已经准备好了很多的环境。这里我们使用tensorflow_p36,环境是Tensorflow+Keras+Python3,GPU环境是CUDA8。大家选择不同的AMI可能不一样,也可以自行安装环境
激活环境
现在要如何更方便的使用呢,在服务器上写代码总是速度会慢点。我们可以使用jupyter这个神器,jupyter notebook --ip=*,开启jupyter的远程访问,也可以设置密码的。jupyter notebook的更多使用方法以后告诉大家。大家可以自行学习
启动jupyter,我们找到这个链接,localhost换成我们的服务器ip,然后去浏览器访问即可
现在我们到浏览器打开jupyter的页面,我们创建一个python文件
这里我测试一下keras的mnsit手写数字集的训练,可以看到每个epoch只要10s就训练完成了,这里我训练了20个epoch,准确率已经达到99.06%,很不错的哦。这个速度比我用我的I7处理器快10-20倍。可以省下大量的时间。我们可以利用jupyter写自己的代码进行学习和训练。小编一般是本地写好模型后,去线上训练调参
在我们终端中输入nvidia-***i就可以看到我们的显卡信息和使用情况了
如果我们不再需要这台服务器,选择终止即可,记住,不销毁会一直收费。如果想保留自己的环境,可以自己创建AMI。
注意事项
按小时收费,使用1分钟也是按一个小时收费哦。
机器不再使用的时候,记得销毁
好了,今天我们介绍了如何用亚马逊的GPU来训练我们的模型。当然如果有显卡的土豪小伙伴,自然是不需要的啦。不过刚开始学深度学习,还没准备好显卡的,可以先用这个来试试。
记得关注我,以后会为大家带来更多的文章。
[免责声明]本文来源于网络,不代表本站立场,如转载内容涉及版权等问题,请联系邮箱:83115484@qq.com,我们会予以删除相关文章,保证您的权利。转载请注明出处:http://www.pj1663.com/post/5011.html

 飞机号:@hpx639
飞机号:@hpx639