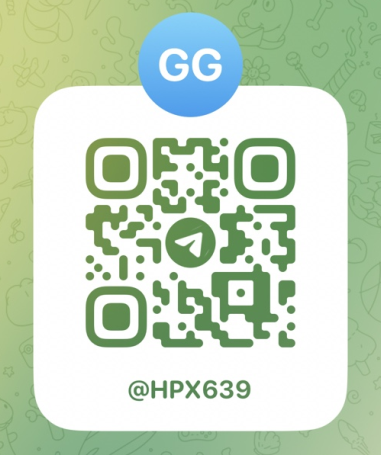winserver2008密钥-windowsserver2008密钥
sql2008r2不支持windows2012吗?
软件环境准备1SQL server 2014版支持的操作系统有:Windows Server 2008、Windows Server 2008 R2、Windows Server 2012、Windows Server 2012 R2。标准版还支持 Windows 7、Windows 8、Windows 8.1 操作系统。
2安装 .Net Framework 3.5 sp1如果本机没有 .Net FrameWork 3.5 sp1,在安装过程中会有以下报错:
3如果操作系统是Windows Server 2008 R2 或 Windows Server 2012 或 Windows Server 2012 R2,可以直接进入“服务器管理器”添加“功能”。

路径按你的安装程序位置做修改,例如:E:\win2012\sources\sxs,确定就开始安装了。END安装SQL Server20141打开安装包中的setup.exe文件,启动安装向导2输入产品密钥3接受许可条款4检查重要更新,直接下一步5安装规则,有警告不管它,只要下一步能点就行。6设置角色7功能选择,主要选择:实例功能,连接功能,客户端功能等,右侧有功能说明。功能规则,如果没有装.NET 3.5 sp1,那么就无法继续了。
实例配置,按默认就行了,直接下一步服务器配置,按默认就行了,直接下一步数据库引擎配置,建议用“混合模式”,输入sa密码,并点“添加当前用户”。
Analysis Services 配置按默认配置,点“添加当前用户”,如果你没有钩选这项功能,那么没有这个步骤。

Reporting Services 配置按默认配置,如果你没有钩选这项功能,那么没有这个步骤。
Distributed Replay控制器按默认配置,点“添加当前用户”,如果你没有钩选这项功能,那么没有这个步骤。
Distributed Replay客户端准备安装,点安装按钮,就开始了,安装可能要半小时时间。

安装完成
如何查看sql server 2008密钥?
打开“开始菜单”-“SQL Server 2008”-“配置工具”,在配置工具的“安全设置”中,可以看到“安装程序设置”,其中有“MS SQL Server 2008 安装程序设置”,里面就有sql server 2008的安装密钥。
如何安装SQL Server 2008数据库(带完整图解)?
1、进入SQL Server安装中心,若要创建全新安装,选中右侧红圈部分,进行安装。
2、进行安装。
3、输入产品密钥后,单击“下一步”。如果没有产品密钥可以选择安装试用版(180天试用期)。
4、输入选择红圈选项“我接受许可条款”,点击“下一步”。
5、点击“安装”。
7、如图选择后,点击“下一步”。
8、单击“全选”按钮选择全部组件,上图红框处更改安装目录到空闲较多的逻辑盘下,如果系统盘比较空闲,可以使用默认值,推荐更改安装,点击“下一步”。
9、进入页面,点击“下一步”。
10、实例配置中选中“命名实例”,输入实例名(这里需要注意的是,如果服务器上已经安装有SQL2000,请不要使用SQL2000的实例名进行升级处理),点击“下一步”。
11、确定所选目录磁盘空闲空间足够则继续单击“下一步”。
12、服务器配置,服务器配置主要是服务启动帐户的配置,可以通过单击“对所有SQL Server服务使用相同账户”按钮,统一指定SQL Server的指定账户,服务的账户名推荐使用NTAUTHORITY\SYSTEM的系统账户,单击“确定”后点击“下一步”。
13、在"指定Sql Server管理员"中最好指定本机的系统管理员administrator。设置确定后点击“下一步”。
14、红圈部分所示,单击“添加当前用户”,确定后点击“下一步”。
15、选择“安装本机模式默认配置”选项,点击“下一步”。
16、错误报告,如果不想把错误报告发送给Microsoft可以不选任何选项,点击“下一步”。
17、安装配置规则检测通过后,点击“下一步”。
18、准备安装界面,列出了之前所做的设置以供检查,点击“安装”,开始安装。
19、查看安装进度,等待安装结束。
20、安装完毕,点击关闭按钮。
1、双击sql server 2008的.exe安装文件,进入【SQL Server安装中心】。
2、点击界面左侧的【安装】,然后点击右侧的【全新SQL Server独立安装或向现有安装添加功能】,进入【SQL Server 2008安装程序】界面,首先是【安装程序支持规则】,操作完成之后,点击【确定】。
3、进入【产品密钥】,选择合适的版本(我这里无法选择),点击【下一步】。
4、进入【许可条款】,勾选上【我接受许可条款】,直接点击【下一步】。
5、进入【安装程序支持文件】,点击【安装】按钮,开始安装支持文件。
6、安装完成之后,又进入【安装程序支持规则】,点击【显示详细信息】可以看到详细的规则列表,点击【下一步】。
7、进入【功能选择】,这里我选择了【全选】,也可以选择具体需要的功能,并且可以改变安装位置,设置完成后,点击【下一步】。
8、进入【实例配置】,这里我直接选择了【命名实例】,其他都按照默认设置,点击【下一步】。
9、进入【磁盘空间要求】,显示磁盘的使用情况,可以直接点击【下一步】。
10、进入【服务器配置】,单击【对所有SQL Server服务使用相同的账户】,选择了【NT AUTHORITY\SYSTEM】,然后单击【下一步】即可。
11、进入【数据库引擎配置】,单击【添加当前用户】指定SQL Server管理员,这样管理员就是系统管理员,设置好之后,直接单击【下一步】。
12、进入【Reporting Services配置】,直接按照默认选择第一项,点击【下一步】。
13、进入【错误和使用情况报告】,可以选择其中一项,将相关内容发送给Mircosoft,也可以不进行选择,然后单击【下一步】。
14、进入【安装规则】,直接单击【下一步】。
15、进入【安装进度】,SQL Server 2008开始安装,不用管它,等待安装完成即可。
16、安装完成后,会列出具体安装了哪些功能,提示安装过程完成,这时单击【下一步】,可进入【完成】界面,提示【SQL Server 2008安装已成功完成】。
[免责声明]本文来源于网络,不代表本站立场,如转载内容涉及版权等问题,请联系邮箱:83115484@qq.com,我们会予以删除相关文章,保证您的权利。转载请注明出处:http://www.pj1663.com/post/5008.html

 飞机号:@hpx639
飞机号:@hpx639